ThunderbirdからOutlookへの移行
ThunderbirdからOutlookへのメールデータ移行。
大まかな手順は下記の通り。
1. Thunderbirdが入っているパソコンに移行用のソフトMailStore Homeをインストールする。
2. Thunderbirdのデータをアーカイブする。
3. アーカイブしたデータをOutlook形式にエクスポートする。
4. Outlookにインポートする。
5. Thunderbirdのアドレス帳をエクスポートする。
6. Outlookにアドレス帳をインポートする。
以下細かな手順。
1. Thunderbirdが入っているパソコンに移行用のソフトMailStore Homeをインストールする。
公式サイトがどこなのかいまひとつわからない。
今回は 窓の杜からダウンロードした。
https://forest.watch.impress.co.jp/library/software/mailstore/
2. Thunderbirdのデータをアーカイブする。
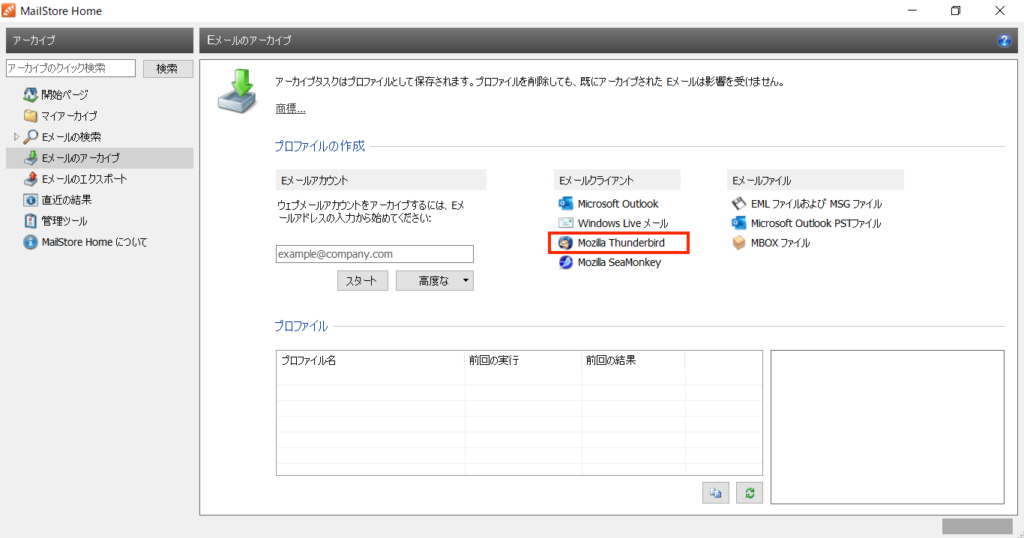
MailStore Homeを起動して、左メニューの[Eメールのアーカイブ]を選択し、Eメールクライアントで「Mozilla Thunderbird」を選択する。
プロファイル名の指定は、defaultで良いのではないかと。
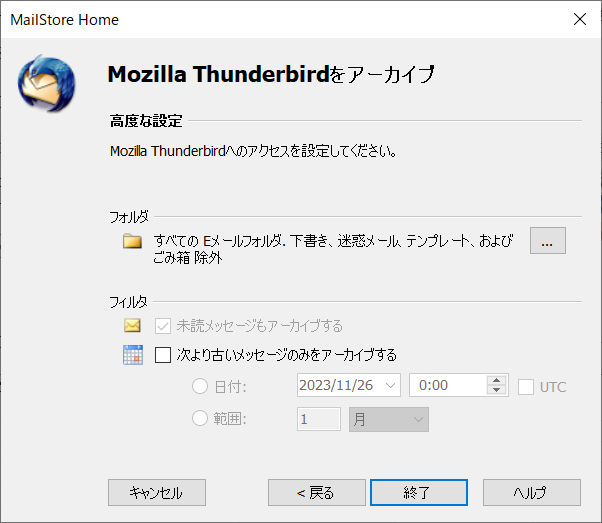
アーカイブの条件指定
特に設定変更は必要なさそう。
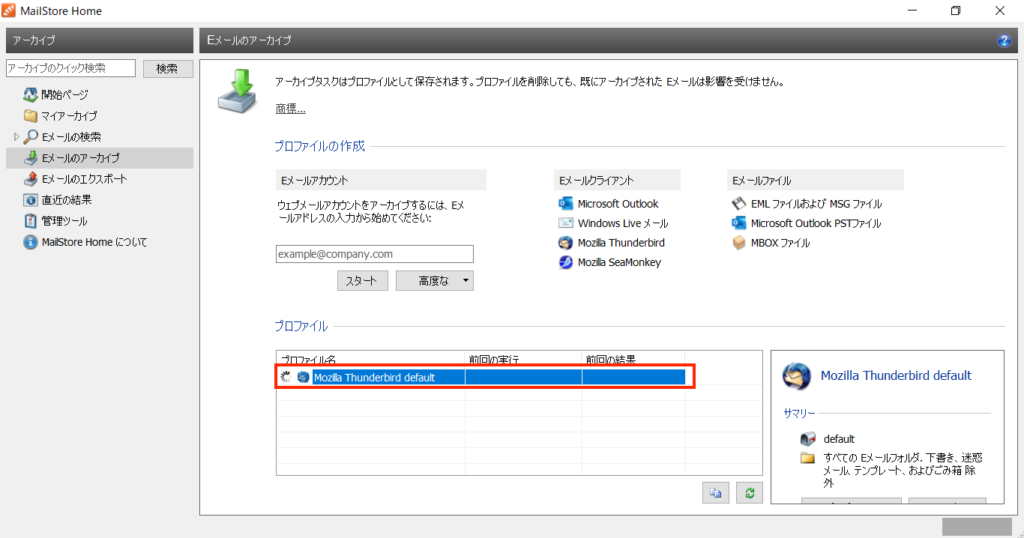
プロファイルが作成されたことを確認。
3. アーカイブしたデータをOutlook形式にエクスポートする。
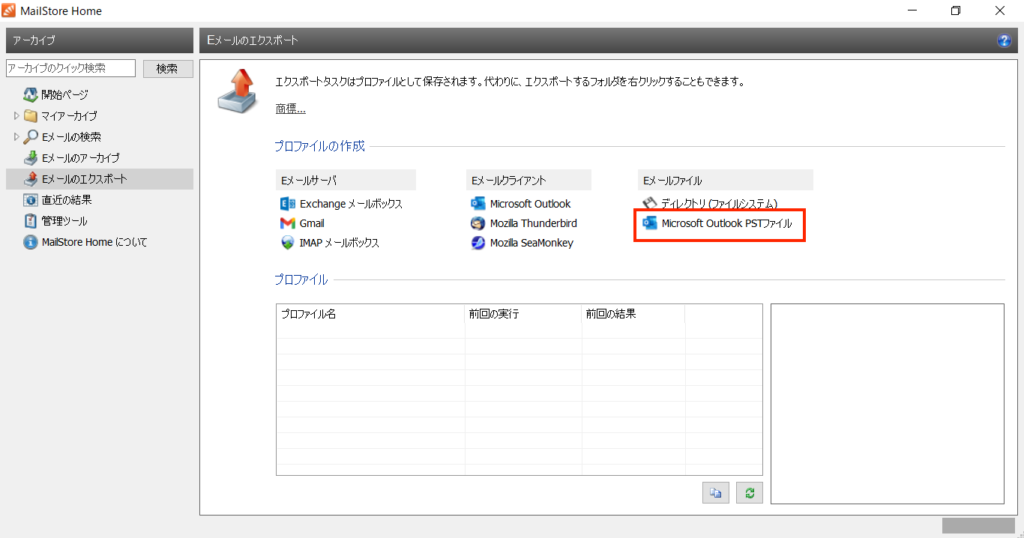
左メニューの[Eメールのエクスポート]を選択し、Eメールファイルで「Microsoft Outlook PSTファイル」を選択する。
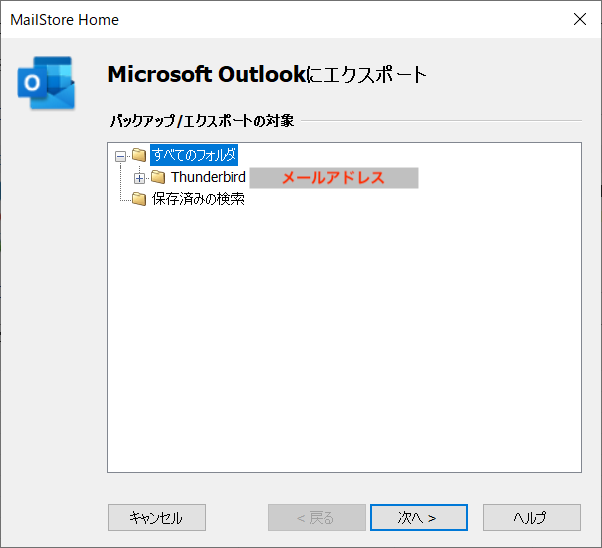
エクスポート画面は「すべてのフォルダ」を選択した状態で「次へ」をクリックする。
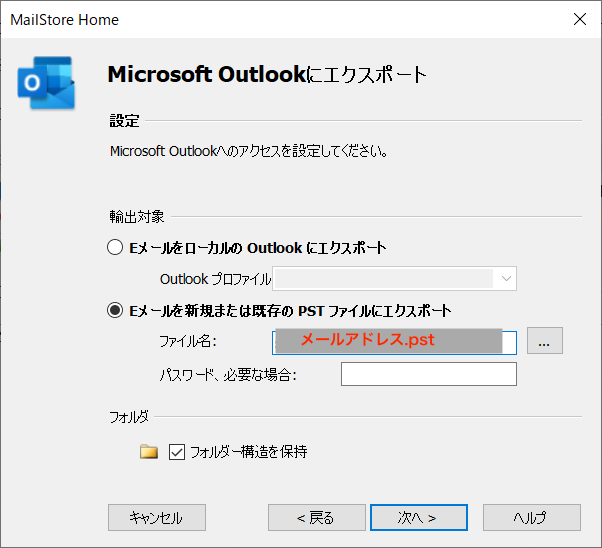
エクスポートの設定はキモ。
既に同じパソコンでOutlookも使っているような状況であれば「EメールをローカルのOutlookにエクスポート」でも良いかもしれない。しかし、そんな状況は稀でしょう。
「Eメールを新規または既存のPSTファイルにエクスポート」を選ぶ。
移行したいメールアドレスに拡張子 .pst をつけて 「メールアドレス.pst」にしておくと楽。名前は後から変えられるし必須ではない。
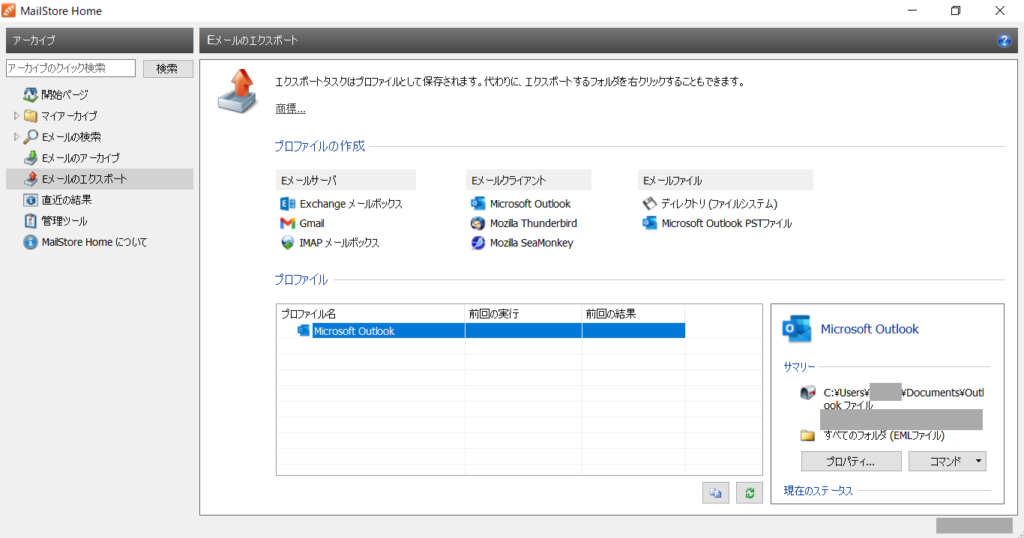
Outlookのプロファイルが作成されたことを確認する。
4. Outlookにインポートする。
ここからはスクリーンショットなし。
[方法1]
Outlookのファイルメニューから、[開く/エクスポート]を選択肢、「Outlookデータファイルを開く」を選択。
[方法2]
Outlookのファイルメニューから、[開く/エクスポート]を選択肢、「インポート/エクスポート」を選択。
「他のプログラムまたはファイルからのインポート」を選択。
「Outlookデータファイル(.pst)」を選択。
ここで、先程エクスポートした作成した .pst ファイルを指定する。
[方法3]
Outlookでメール設定を行う前に、ドキュメント¥Outlook ファイル¥ の下に 先程エクスポートした作成した 「メールアドレス.pst」のファイルをおいておく。
この状態で、メール設定を行う。
パソコン買い替えなどでOutlookを再設定するときも、自分は[方法3]を使うことが多いかな。
5. Thunderbirdのアドレス帳をエクスポートする。
アドレス帳を開き、[個人用アドレス帳]を選択する。
メニューの[ツール]からエクスポートを選択する。
同じことを[記録用アドレス]でも行う。
6. Outlookにアドレス帳をインポートする。
Outlookのファイルメニューから、[開く/エクスポート]を選択肢、「インポート/エクスポート」を選択。
「他のプログラムまたはファイルからのインポート」を選択。
「テキスト ファイル(コンマ区切り)」を選択し、Thunderbirdでエクスポートしたアドレス帳の .csvファイル を指定する。
「フィールドの一致」で項目のインポート先を指定する。
Thunderbird側 → Outlook側で下記2つの項目くらいで十分かと。
表示名 → 電子メール>電子メール表示名
メールアドレス → 電子メール>電子メールアドレス

