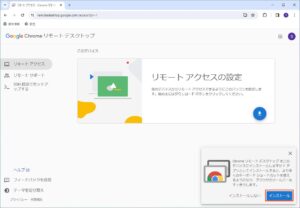UbuntuのインストーラーをUSBメモリに作成する
Windows領域のパーティション変更や、起動できなくなったWindowsからデータレスキューするときにubuntuを使う。
最近でいうと、
https://s-pro4.com/page-369.html
の問題で UbuntuのUSBブートでGPartedを使うなどしていた。
以前作ったUbuntu 19.04をしばらく使っていたところで、現在の最新版 22.04で作り直してみることにした。
(1)UbuntuのISOイメージをダウンロードする
(2)ISOイメージをRufusを使ってUSBメモリに書き込む
ちなみに、Rufusは
https://s-pro4.com/page-145.html
でも使用した。
まず、(1)UbuntuのISOイメージをダウンロードする
Ubunt日本語サイトへアクセスする。
https://www.ubuntulinux.jp/download
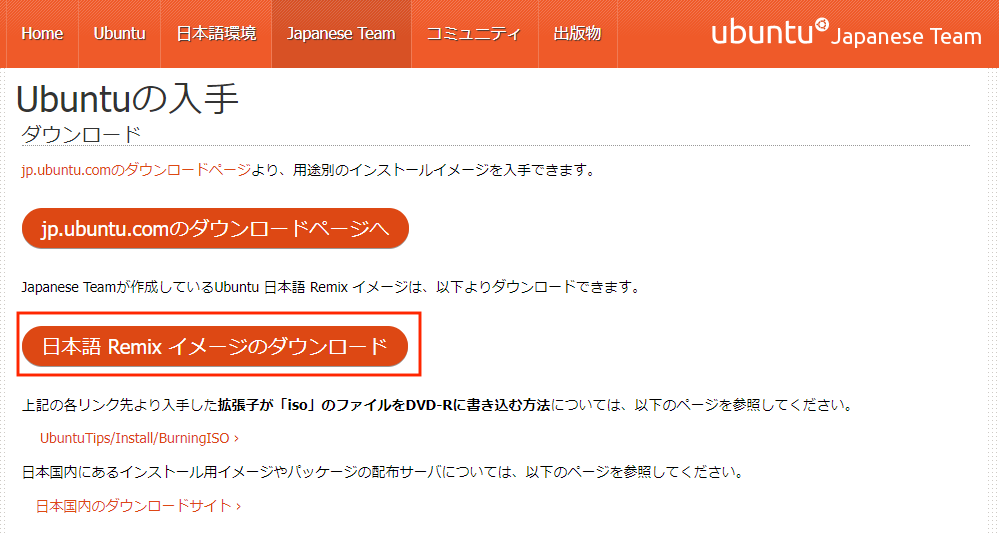
おそらくより日本語化されているであろう、日本語Remixを選択しておく。
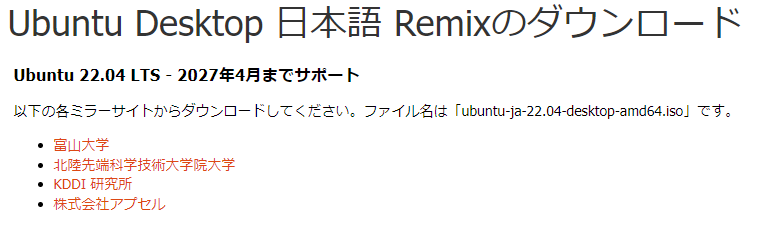
ミラーサイトのどこからダウンロードしても良い。
今回は一番上の富山大学を選択した。
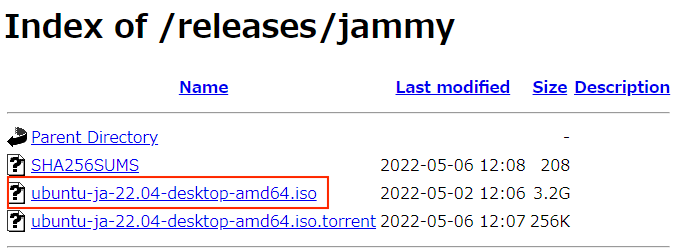
ubuntu-ja-22.04-desktop-amd64.iso をダウンロードする。
これで最初のステップは終わり。
次に (2)ISOイメージをRufusを使ってUSBメモリに書き込む
前段として、Rufus をダウンロードする。(Windowsの話)
https://rufus.ie/ja/
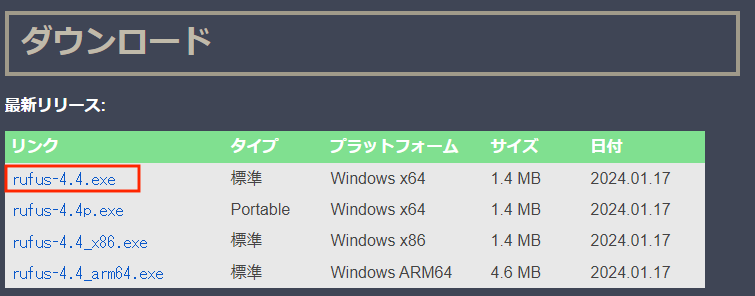
64ビット版の普通の .exe をダウンロードする。
rufus-4.4.exe はインストーラーではなくそのまま実行可能。
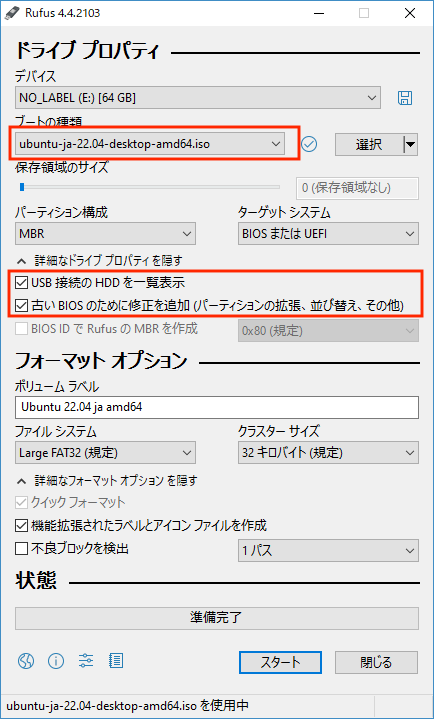
「選択」で前段でダウンロードした .iso ファイルを選択すると、「ボートの種類」に入る。
「パーティションの構成」でMBRかGPTが選択できた。
メリット・デメリットがあるが、MBRにしておいた。
あとは、念の為2箇所チェック。
「スタート」をクリックすると、選択と警告のポップアップが3つ続く。
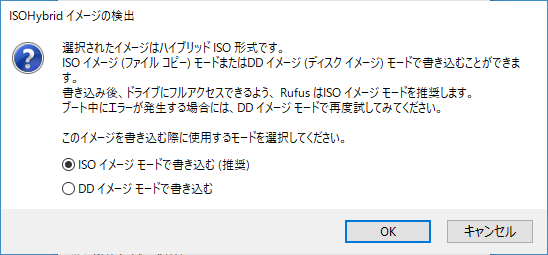
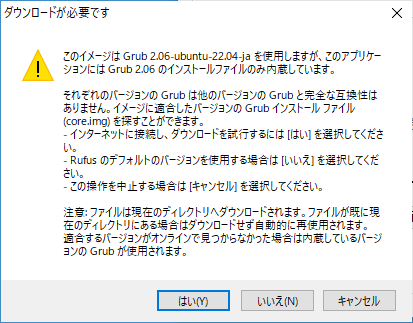
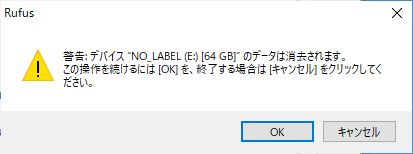
でUSBメモリへインストーラの作成が完了。
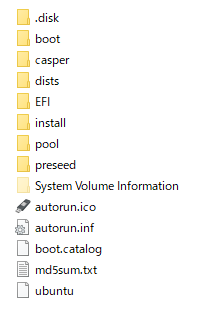
中身のデータはこんな感じ。
そして、USBブートをしてみるといくつか選択可能。
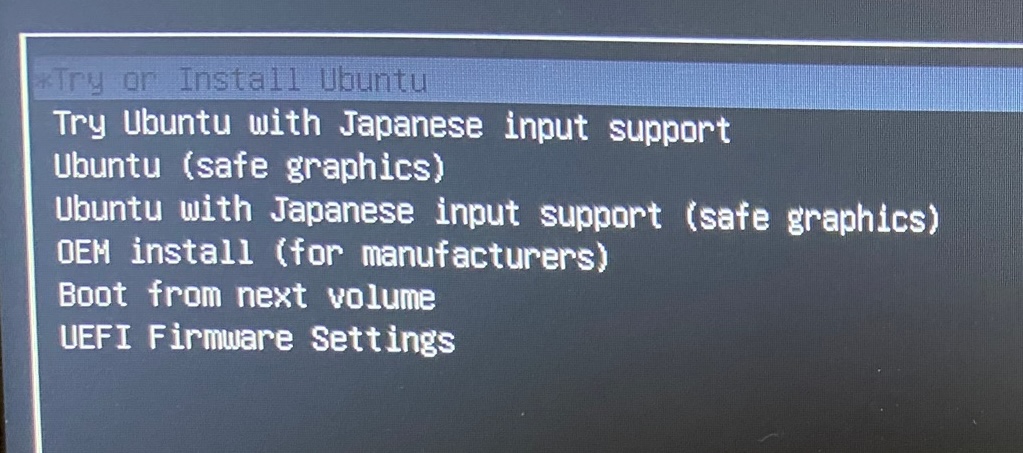
「Try or Install Ubuntu」を選択すると下記の画面。
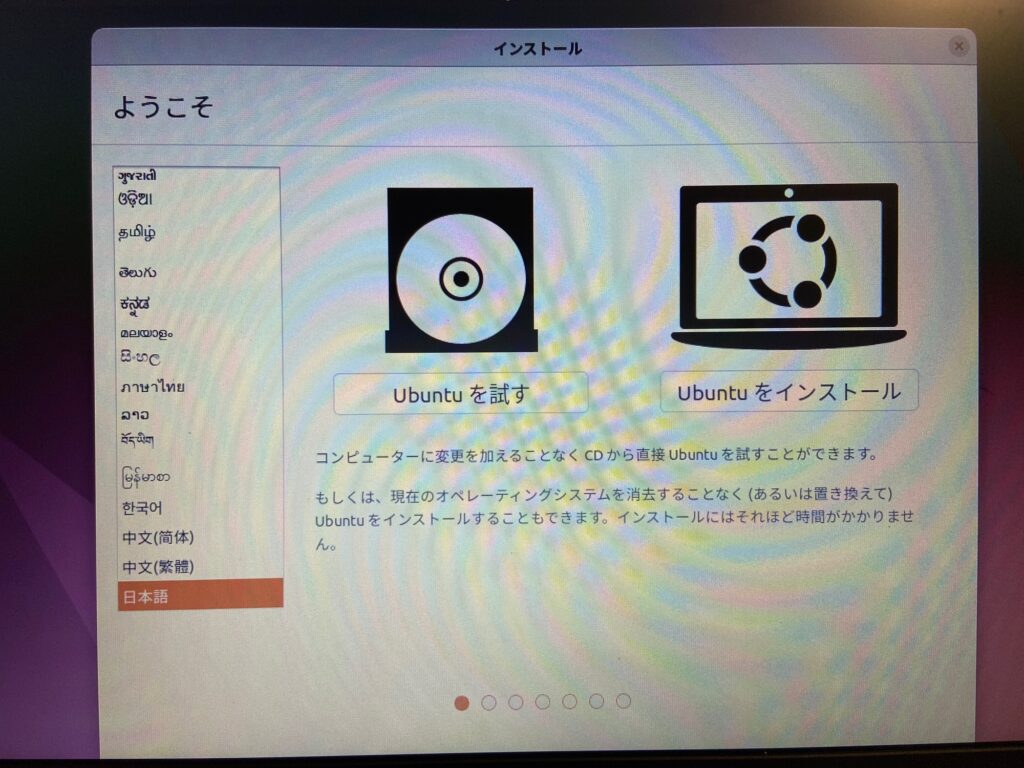
Ubuntuを試すこともできるし、Ubuntuをインストールすることもできる。
「試す」でもインターネットには接続でき、GPartedも使えるため、これだけでも十分な気がする。
次の記事「UbuntuをUSBメモリにインストールする」でインストールの流れを書いた。