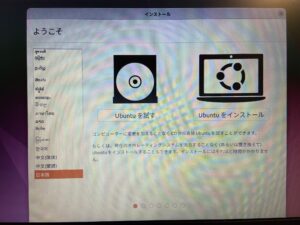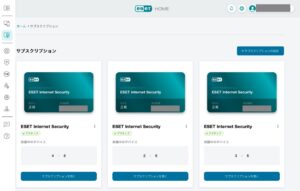UbuntuをUSBメモリにインストールする
前回の記事「UbuntuのインストーラーをUSBメモリに作成する」で作成したUSBメモリを使って、別のUSBメモリにインストールしてみた。
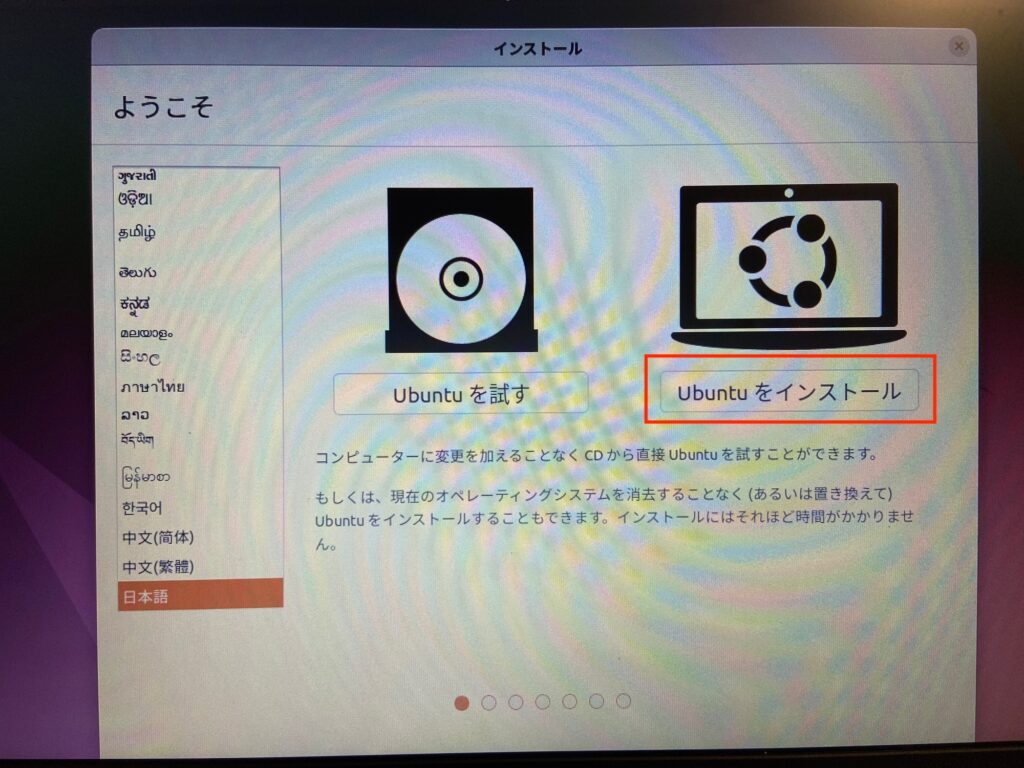
「Ubuntuをインストール」をクリックする。
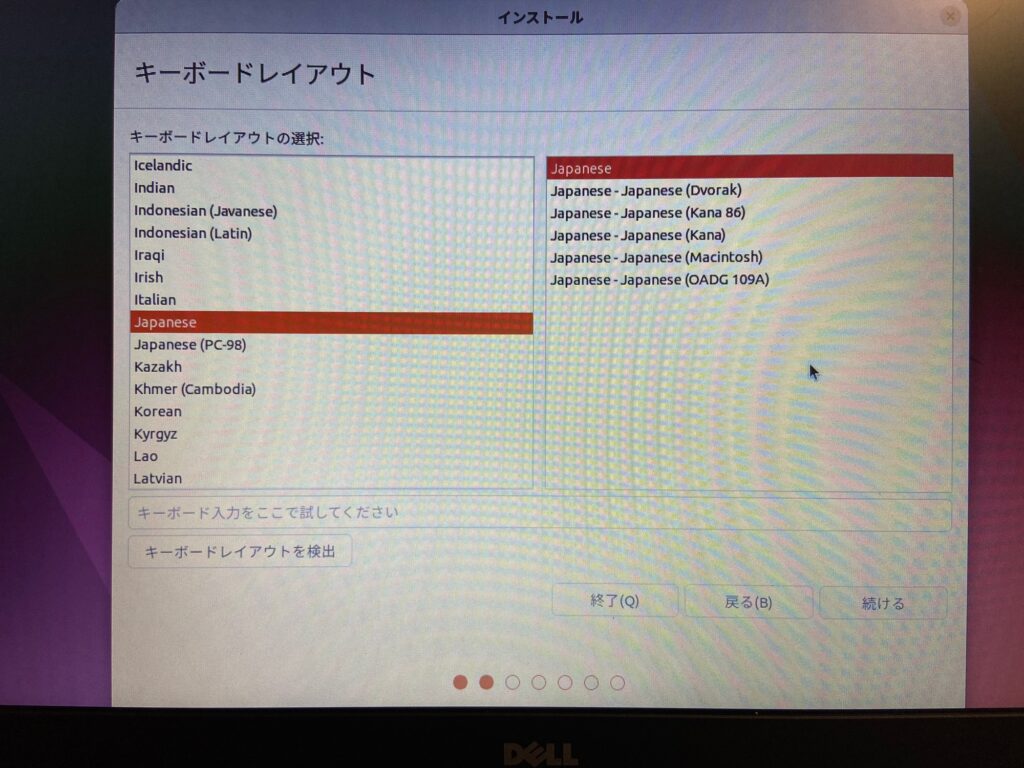
キーボードレイアウトでJapaneseを選択する
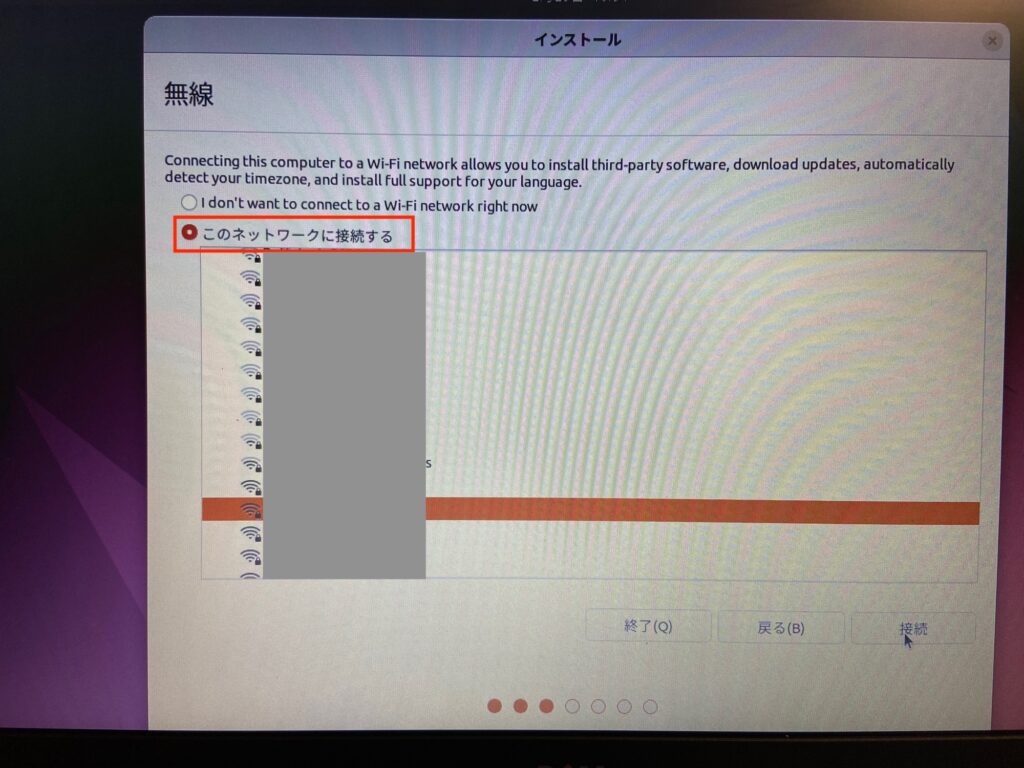
無線アクセスポイントへの接続設定。
「このネットワークに接続する」を選択して、利用可能なSSIDを選び暗号化キーを入力してインターネットに接続する。
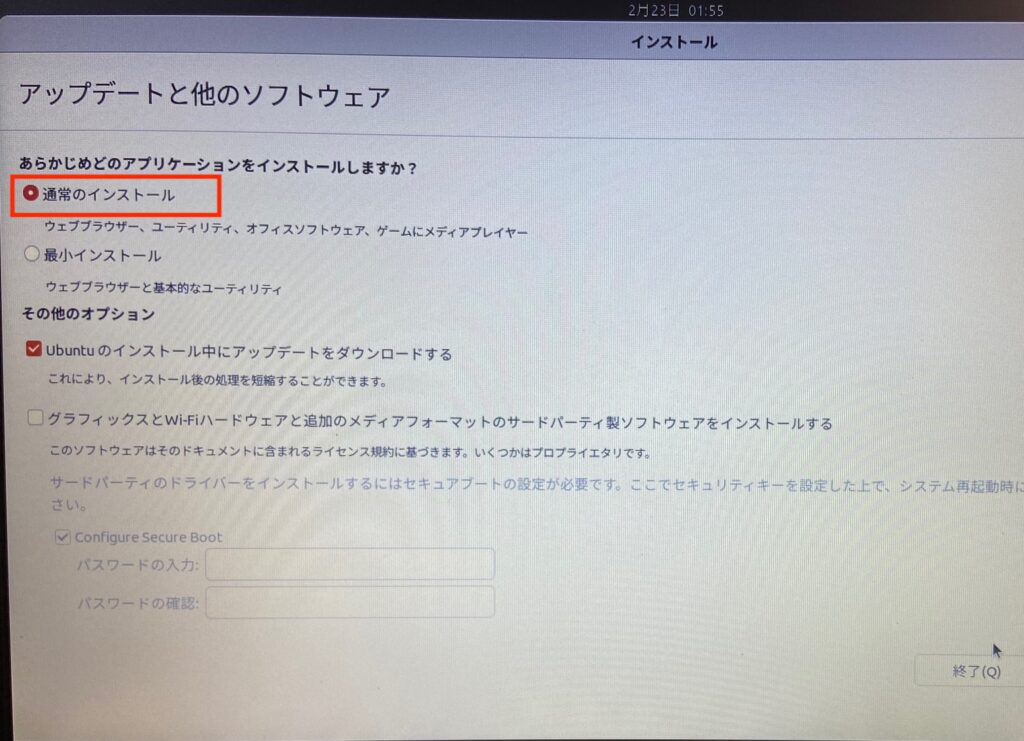
通常のインストールで進めてみる。
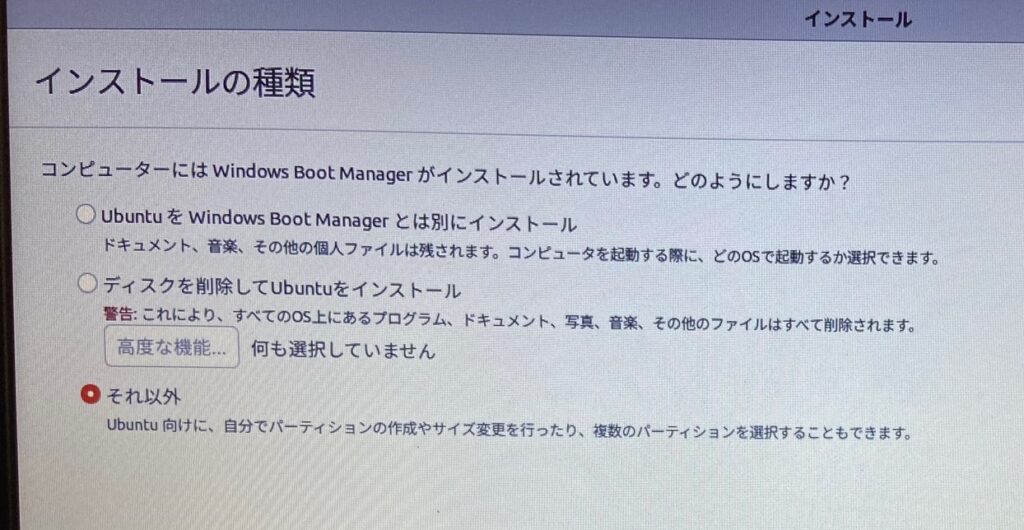
状況を補足すると、端末はノートパソコンで内蔵ストレージ(SSD)にはWindows 11がインストールされている状態。
そこに、UbuntuのインストーラーUSBを挿しこのUSBから起動している。
そして、もう一本空の購入したままのUSBメモリを挿している。
内蔵SSDにWindowsとは別のパーティションを切ってUbuntuをインストールするのであれば、一番上の「Ubuntu を Windows Boot Manager とは別にインストール」でも良かったと思う。
Windowsを消してUbuntuを入れたいのであれば2番目の「ディスクを削除して Ubuntuをインストール」で良い。
今回は上記どちらでもなく、単独で起動可能なUbuntuのUSBメモリを作成したかった。
よって、最後の「それ以外」を選択した。
次の画面でインストール先を選択することになる。
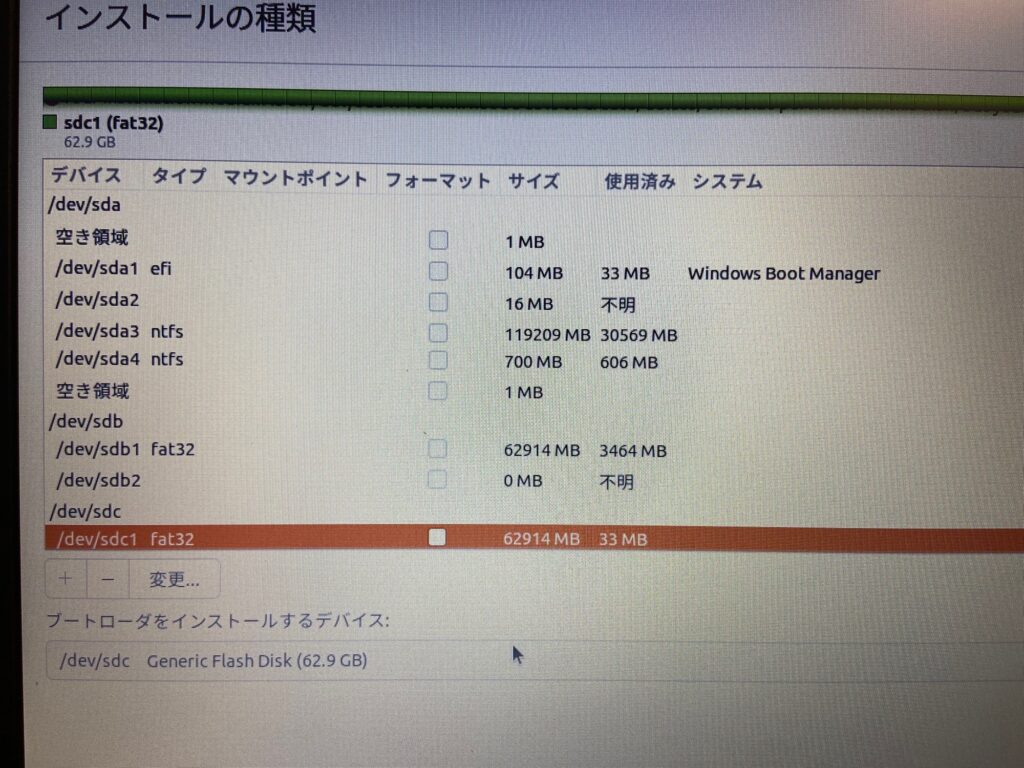
前述の通り、/dev/sda は内蔵SSDでWindows。
/dev/sdb は起動したインストーラーUSB。
/dev/sdc はUbuntuをインストールしたい、新品の64GBUSBメモリ。
新品はFAT32になっていたので、ファイルシステムを変更してみる。
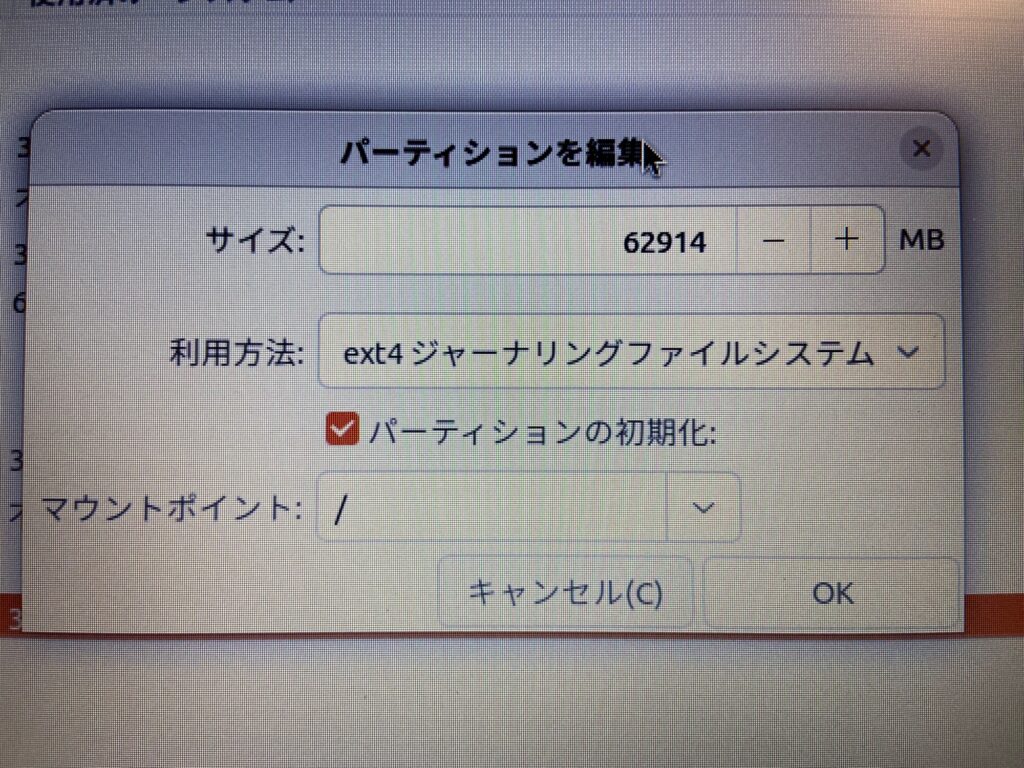
ext4を選択し、マウントポイントを / にした。
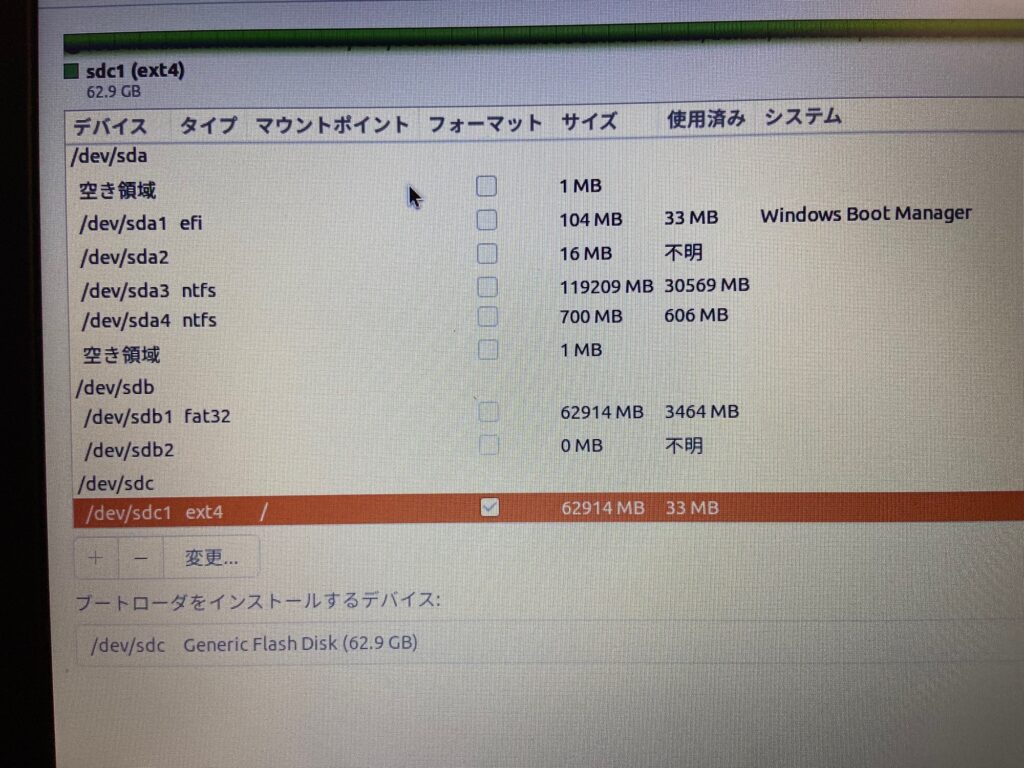
sdcへのインストールを進める。
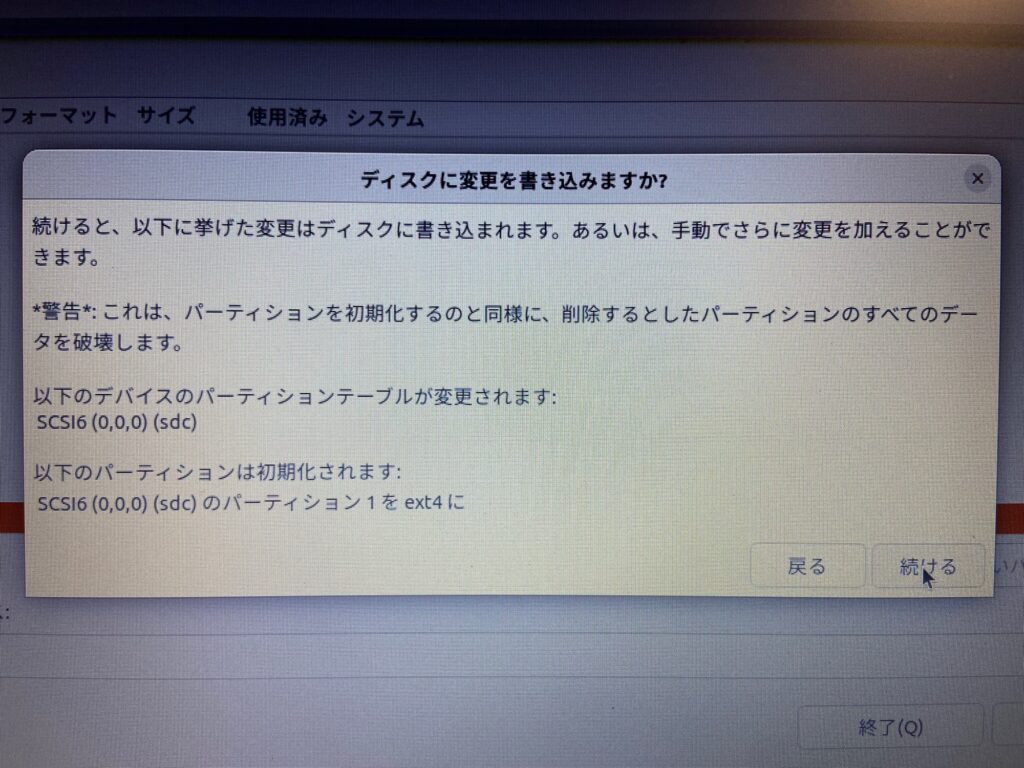
データが消えるよ的な警告。問題なく続ける。
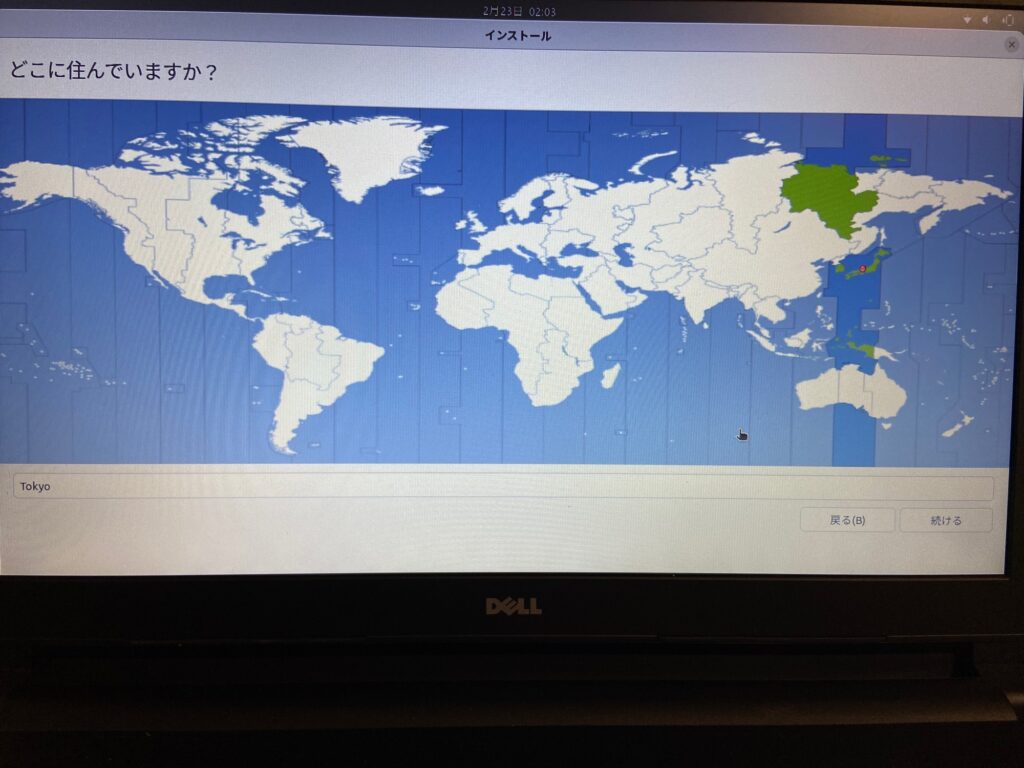
地域の指定。
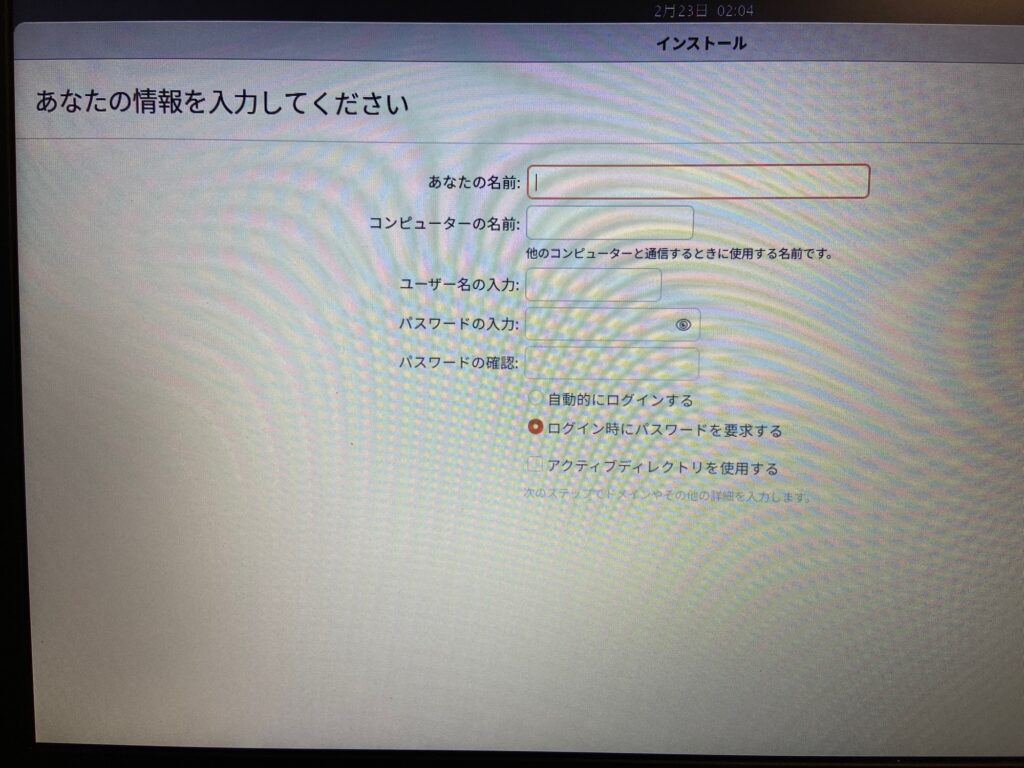
初期ユーザを作成。
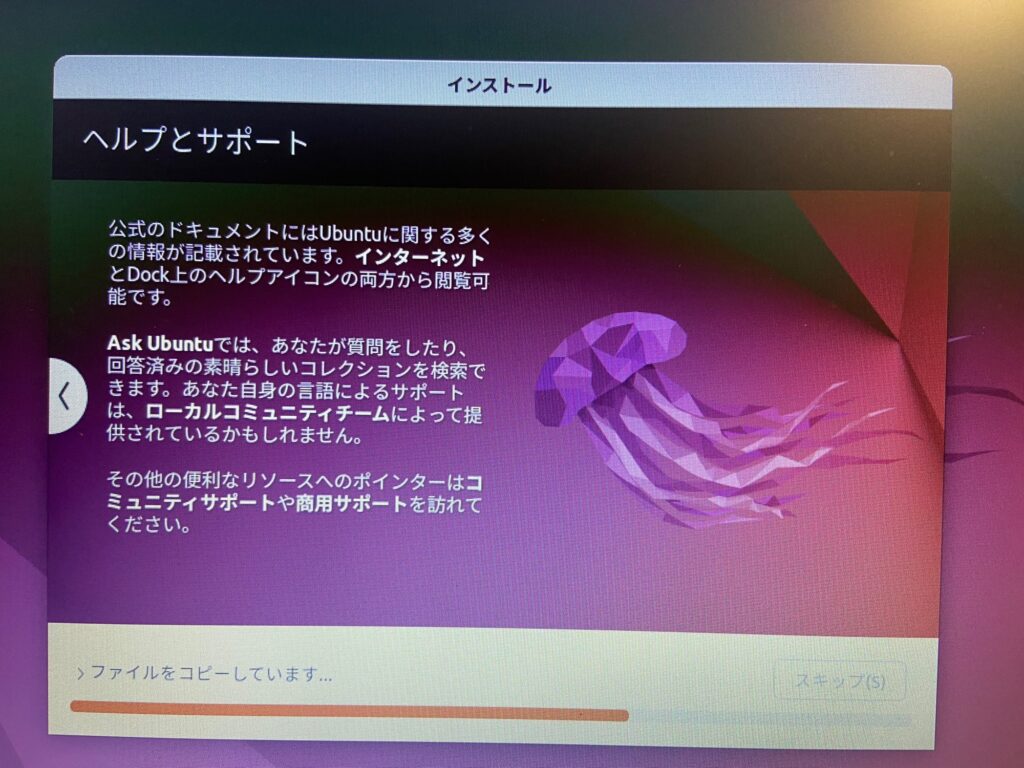
インストールが進む。後は待つだけ。
3〜4時間くらいかかったかも?
USBメモリ自体は3.0対応だったものの、USB 2.0のポートへ挿したからか。
無事にインストールが完了。
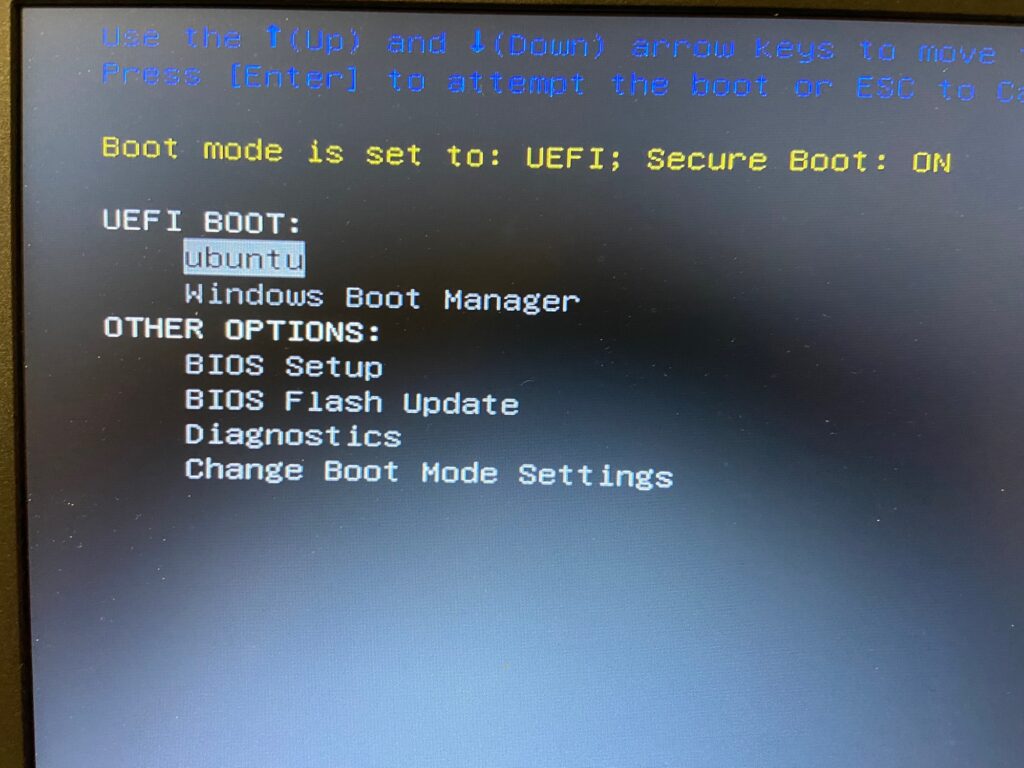
USBブートを行う。
特に指定はしなかったが、ローダの名称がubuntuでした。
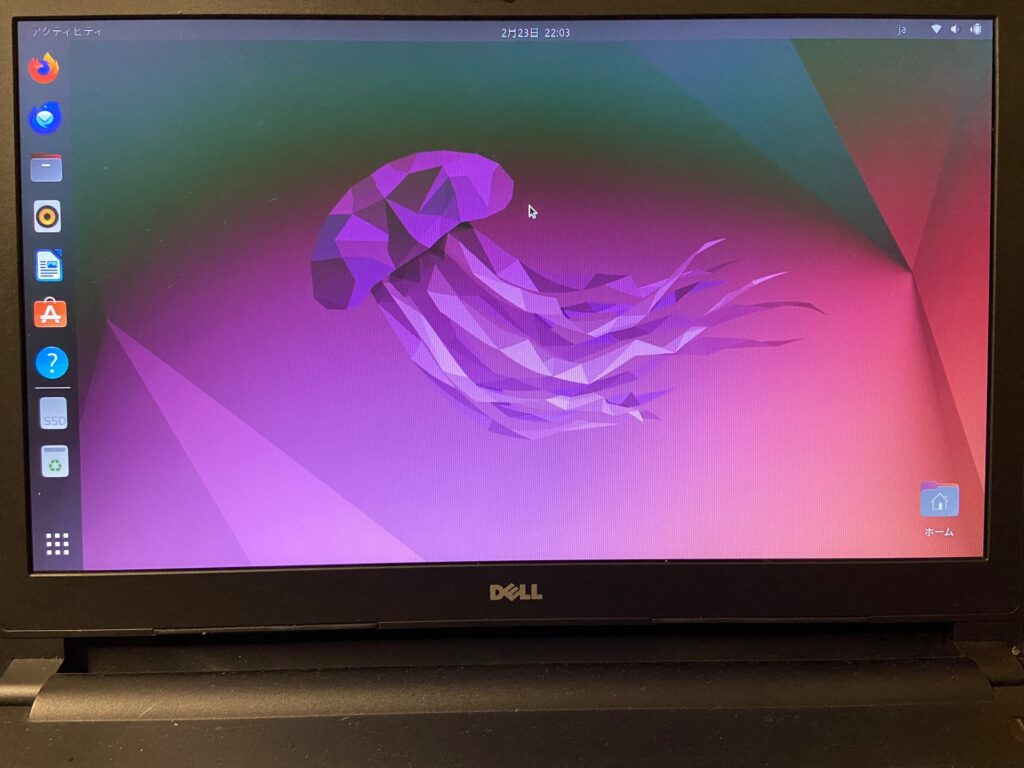
無事に起動完了。
ちなみに、USBインストーラーで起動した時は、tryで試用すると、ユーザログインは不要。
いわゆるシングルユーザモードのような感じだった。
今回インストーラで正式にインストールしたubuntuは、インストール時にユーザを作成したように、ユーザログインが必要であった。
もう一つ、今回新規インストールしたUbuntuには Gparted がインストールされていなかった。
Ubuntu Softwareから簡単にインストールができた。
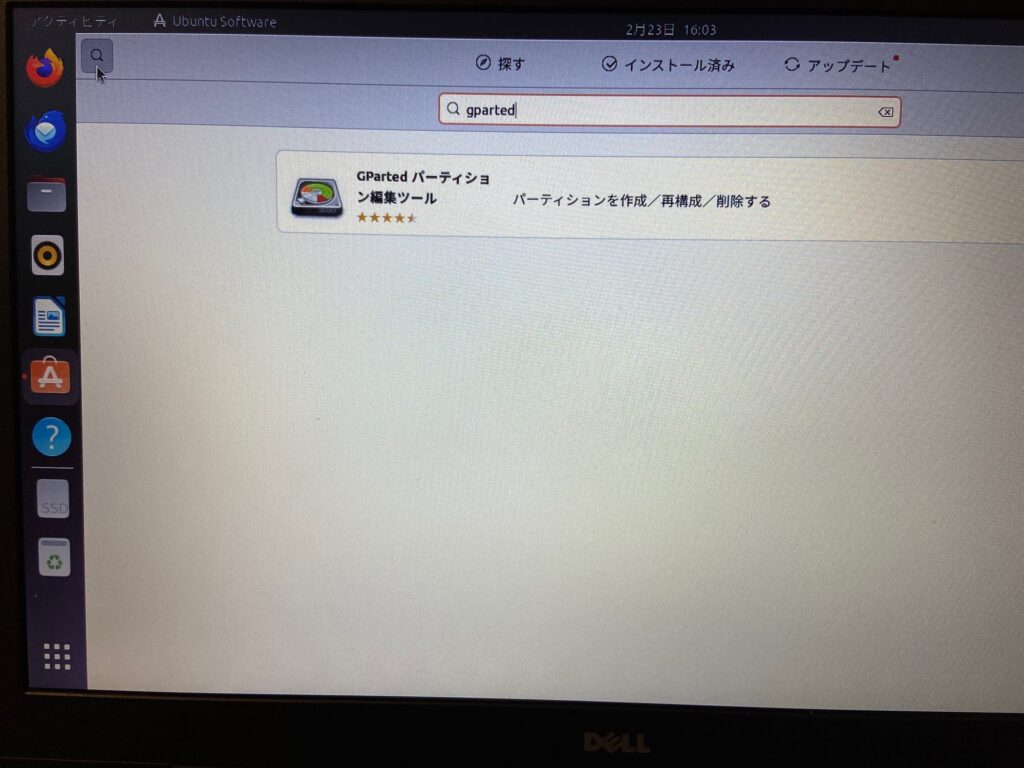
検索し、
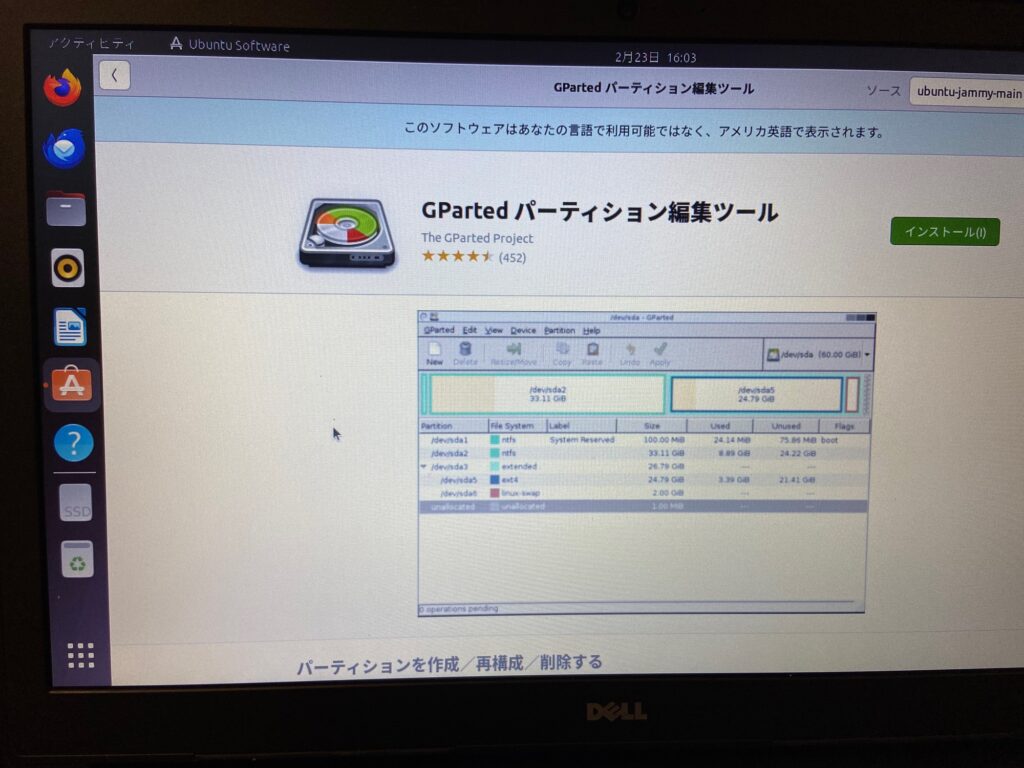
インストールをクリックするだけ。
GUIで済んでしまう。
rpmとかyumとか、ターミナルでパッケージマネージャすら使わなくて良いみたい。
昔よりも楽になっている。