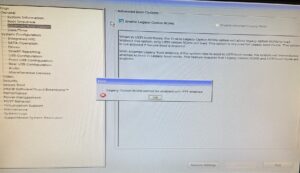MacにAnacondaをインストールする
Python、Flask関係で過去に記事を書いた。
Macへpythonをインストールする、そしてMAMPでWeb表示
MacにPythonのフレームワーク Flaskをインストールする。
それぞれある程度の目的は達したものの、仮想環境を作成するにはAnacondaでも良かったのでは?
ということで、Windowsでは使ってたAnacondaをMacにも入れてみた。
まずはダウンロードする。
https://www.anaconda.com/download/
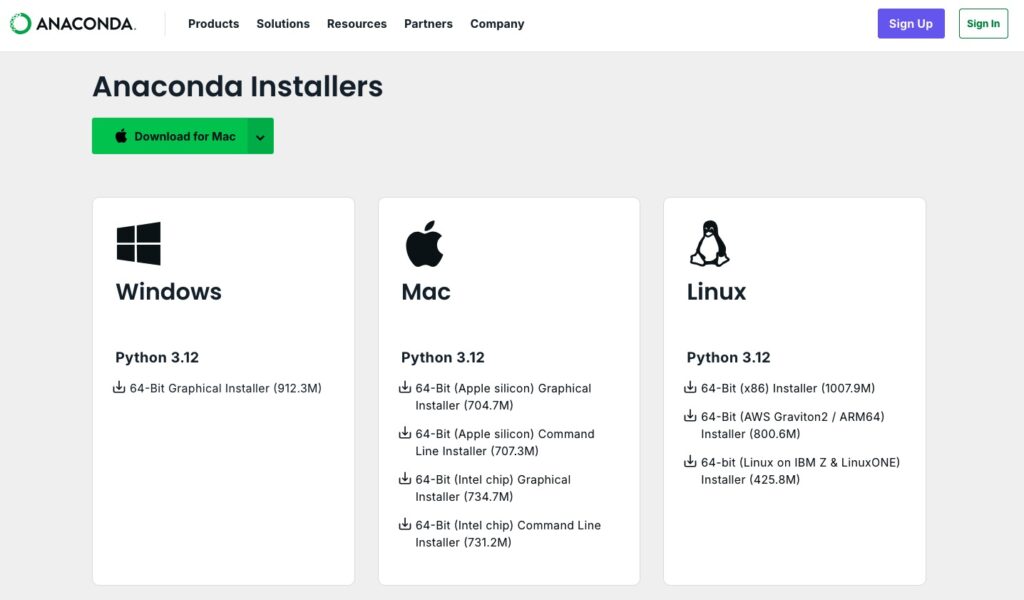
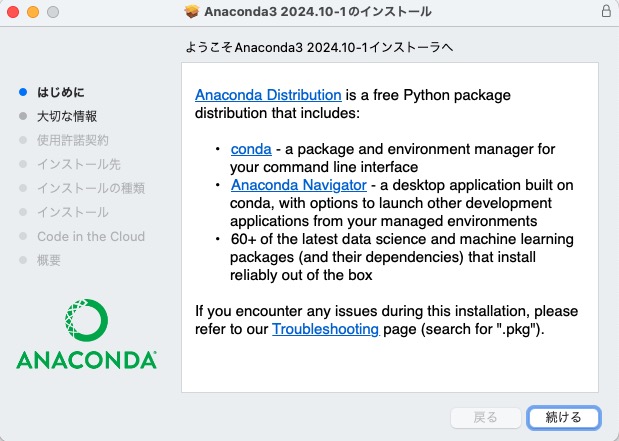
インストーラーから特に問題なくインストールを進める。
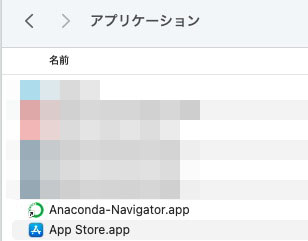
アプリケーションフォルダにAnaconda-Navigator.app(のエイリアス)が追加される。
実体は /opt/anaconda3 下だった。
ナビゲータを起動する。
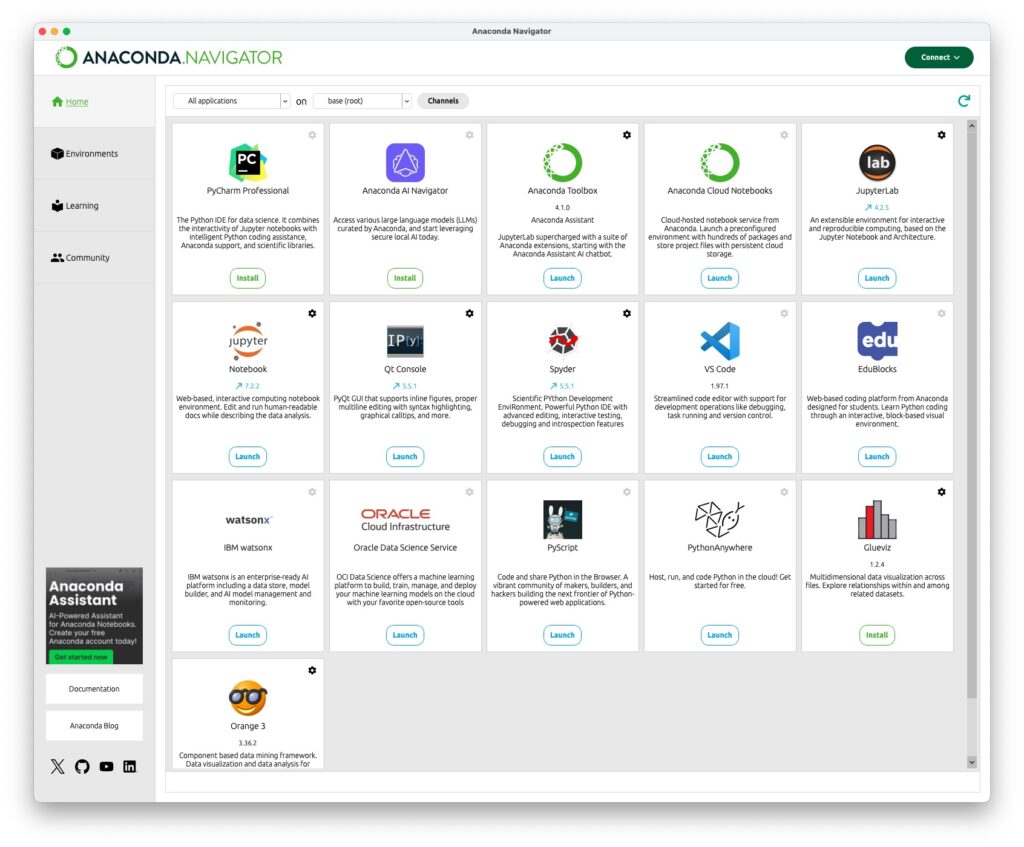
Windowsで見ていた画面とほぼ変わらない。
Environmentsから仮想環境を作成する。
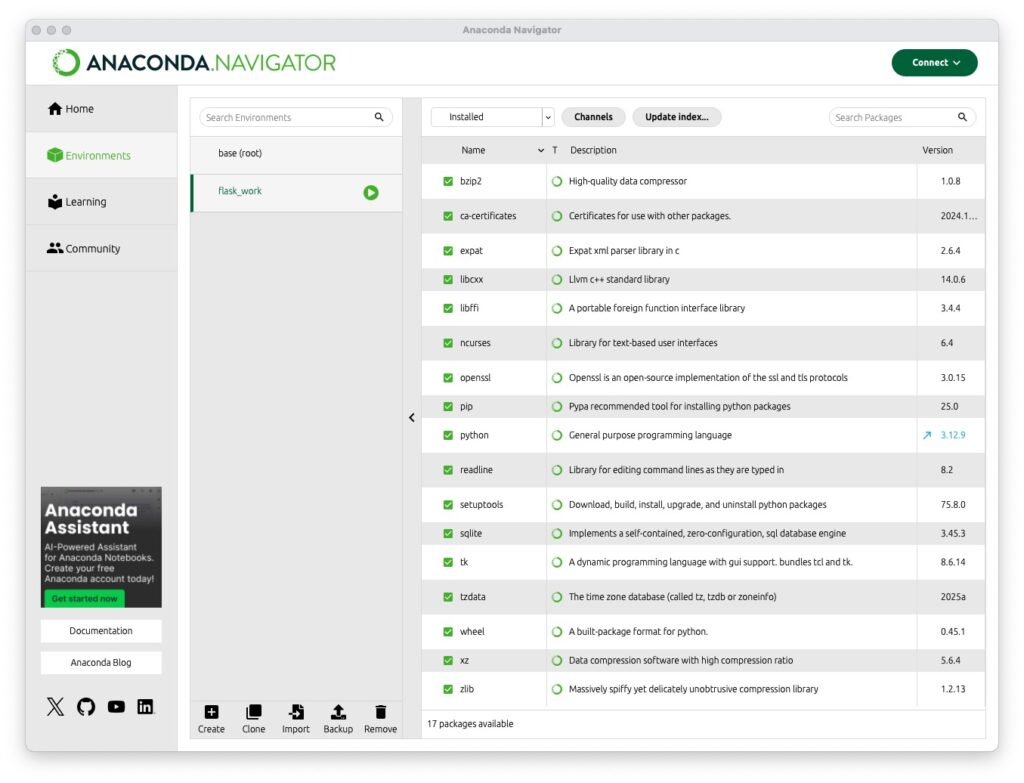
flask_workという名前で作成した結果。
次に、flaskをインストールするためにターミナルを起動する。仮想環境名横の矢印をクリックして、
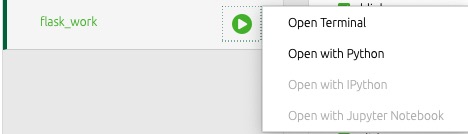
Open Terminalを選択する。
そうすると、Macのターミナルが起動する。
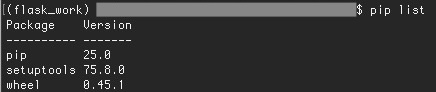
プロンプトの先頭が「(仮想環境名)」になっていることを確認しつつ、pip list でインストールされたPythonライブラリを確認。デフォルトではほぼ何も入っていないようだ。
pip install flask でflaskをインストールする。
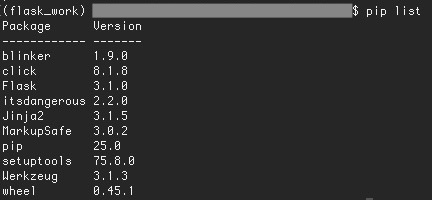
結果、依存関係を考慮され関係するライブラリを含めて Flask 3.1.0がインストールされた。
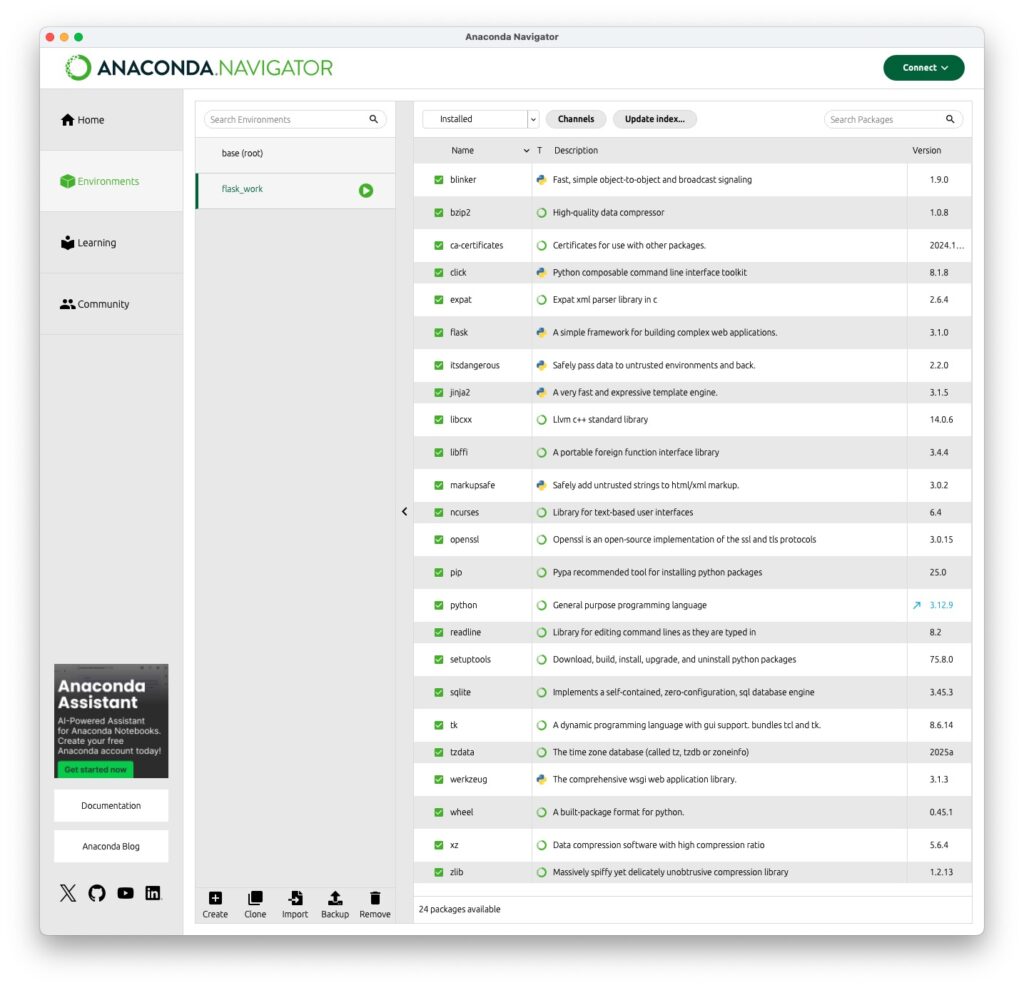
Anaconda Navigator上でも、再読み込みした後に、flaskがインストールされたことが確認できた。
さて、インストールフォルダを確認してみると、

/opt/anaconda3/envs 以下に作成した仮想環境名のフォルダができていることがわかる。
環境構築ばかりやって、開発になかなか手をつけずにいる。
2025.2.22追記
Anacondaインストール後に、homeに.bash_profileが生成され、内容が下記となった。
# >>> conda initialize >>>
# !! Contents within this block are managed by 'conda init' !!
__conda_setup="$('/opt/anaconda3/bin/conda' 'shell.bash' 'hook' 2> /dev/null)"
if [ $? -eq 0 ]; then
eval "$__conda_setup"
else
if [ -f "/opt/anaconda3/etc/profile.d/conda.sh" ]; then
. "/opt/anaconda3/etc/profile.d/conda.sh"
else
export PATH="/opt/anaconda3/bin:$PATH"
fi
fi
unset __conda_setup
# <<< conda initialize <<<
デフォルトでanaconda設定が読み込まれ、プロンプトが変わってしまう。
ここは要注意。